The Nijhof-Wassink fleet app is specifically developed for drivers and directly connects to Ultimo. The aim of the app is to make it easy for drivers to report defects and (in the future) damages. Additionally, the app provides drivers with insight into their own reported damages, vehicle-related damages, and defects, as well as vehicle-related documentation. This manual describes the possibilities of the Nijhof-Wassink fleet app.
For questions and remarks, please contact your fleet manager. For errors or wishes related to the app, you can also email info@appontheroad.nl.
The app is available for Android and soon also for IOS.
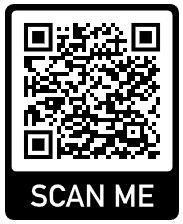
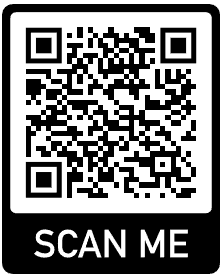
Logging in and changing the language
The driver can log in with their employee number and a personal password that can be easily sent to the driver from Ultimo. The driver will receive an email about this. After logging in, the driver can choose between different languages. This can be done via the settings in the top right corner.
Then you can choose between the following languages
- Dutch
- English
- Polish
- French
- German
Searching for a vehicle
Once the driver logs in, they will have the option to search for vehicles by fleet number or license plate. The search criteria can be filled in, in the yellow box.
My defects
The ‘My defects’ button provides an overview of all the defects that the driver has reported. Here, the driver can view the status of each defect, whether it is still open, in progress, or completed. This is useful for keeping track of which defects still need to be resolved.
My damages
The ‘My damages’ button provides an overview of all the damages that the driver has reported or to which they are linked. For each damage, the driver can also view the total cost of the damage.
Vehicle information
From the search screen, it is possible to open a vehicle by clicking on it. Then various actions are available, as well as specific vehicle information:
Actions
- Report a defect
- Report damage (in the future)
Vehicle data:
- Fleet code:
- License plate:
- APK expiration date:
- Tachograph date:
- Next maintenance:
- Mileage:
- Mileage date:
- Business unit:
Other
- All damages to this vehicle
- Open defects
- Documents
- Features
Uploading a vehicle photo
To link an image to a vehicle, you can submit it and have it reviewed by the fleet manager. Make sure that the photo meets the following requirements:
It must be a photo of the outside of the vehicle. There should be no people in the photo. Keep in mind that the photo you add will be visible to all employees within the Nijhof-Wassink company. To link an image, click on the pen on the right side of the vehicle. After review by the fleet managers, the photo will be updated on the object. Keep in mind that this may take some time.
Creating a defect
If you have found a defect on a vehicle, click on that vehicle. A defect is an identified damage to the vehicle, which does not automatically mean that you caused the defect. Some examples of defects are:
- The heater does not get warm
- The mirror is damaged
- The step is broken
- The tarpaulin is damaged
To report a defect, select the ‘Report a defect’ button. Then fill in the details as clearly as possible and take pictures of the defect, which you can then add. Click on ‘Defect’ to select a defect type.
Marking a defect as resolved (to be developed)
As a driver, you can indicate that a defect has been resolved, after which a fleet manager will assess whether the defect has actually been resolved.
To do this, select the open defects on the vehicle screen. Then open the defect and click on the ‘Mark this defect as resolved’ button.
Reporting damage (to be released)
If you are involved in an incident in which damage occurs to a vehicle, you can use the ‘Report damage’ button to report this. Note: it is still required to fill in a paper damage report and add it as the first photo to the damage report.
Then go through all the steps of the damage process, where the app indicates which steps you need to take. Make sure to fill in all the necessary information as accurately as possible and add photos of the damage. Don’t forget to click on the ‘Send’ button after linking the photos. This is important to complete the damage report.
Viewing documentation
In the mobile app, you can view documentation linked to the vehicle. You can find this documentation under the ‘Documentation’ button.
Vehicle-related characteristics
The RDW (Dutch) maintains vehicle data that can be viewed in the application. Note that this data comes from the RDW and may differ from reality.
